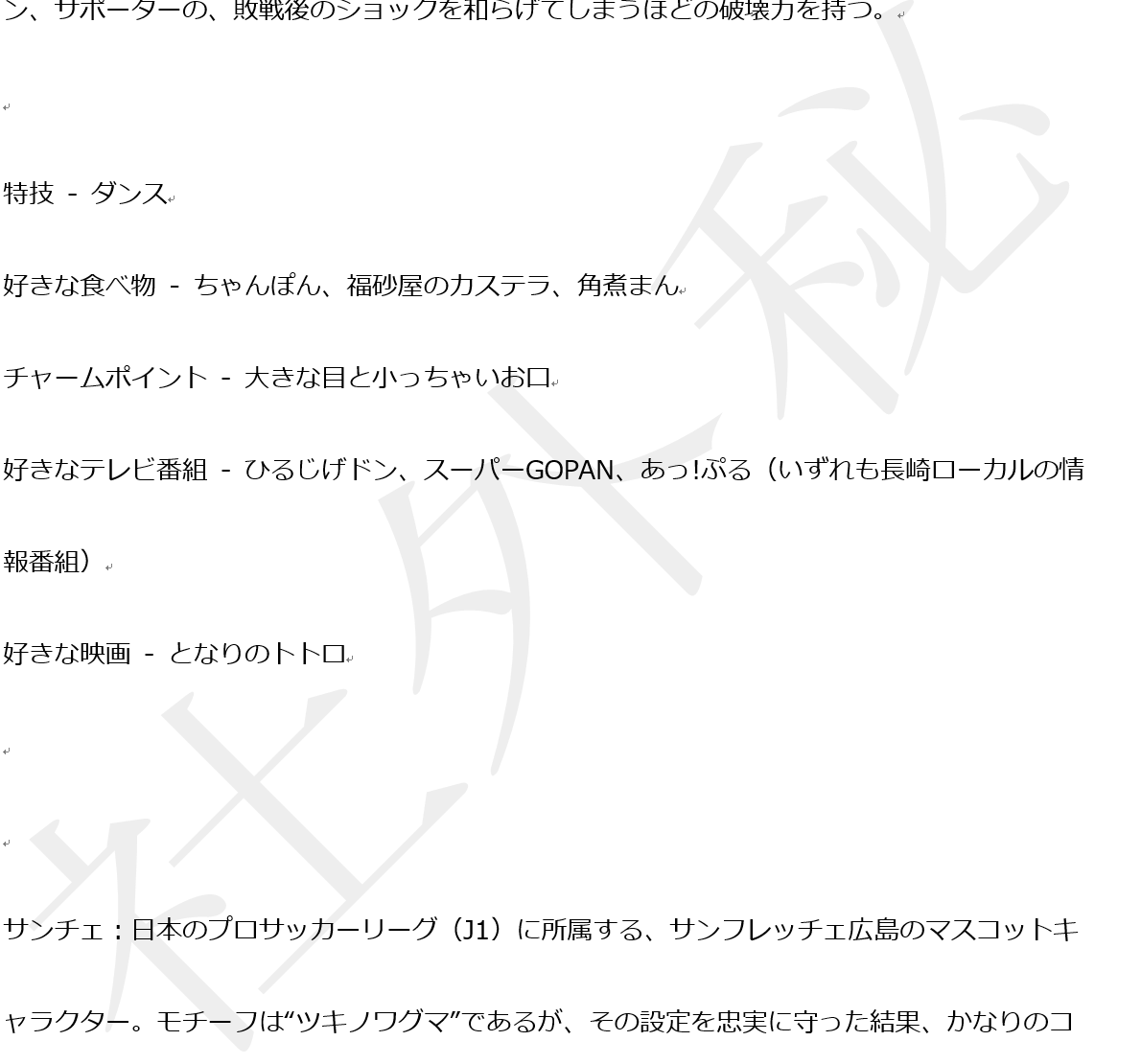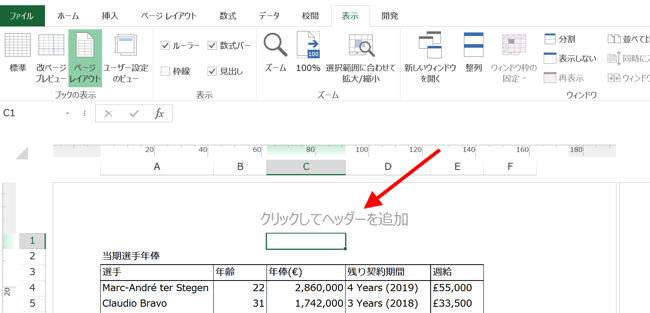Wordには、出来上がった文章におかしな表現がないかを、チェックしてくれる機能があります。提出の前にチェックをかけて、誤りのない文書にしておきましょう。
自分で書いた文章のチェックは難しい
私は日々ブログを更新していますが、記事をアップする前には必ず見直しをして、誤りが無いことを確認してから公開することにしています。
でも、間違いってなかなかゼロにできないんですよね。
変換ミスや、脱字、重複(「〜しました」(○) 「〜しましした」(×))など、
アップした後に読んでみて、「何でこれに気づかなかったかなぁ」と思うミスがあることもあります。
言い訳になってしまいますけど、自分が書いた文章の間違いって、なかなか気づきにくいです。
「自己チェックが甘くなる」というよりは、仕上げるまでに何度も読み返してしまうために自分の文章に慣れすぎてしまい、見直しの段階では、”間違い探し”のセンサーが利きにくくなっている感じでしょうか。
Wordには、なかなか難しい「自分で書いた文章のチェック」をサポートしてくれる機能がありますので、積極的に利用して文書の誤りを防ぐようにしましょう。
Wordの「文章校正」を使って出来上がった文章をチェック
Wordでは「文章校正」にある機能を使って、文章をチェックすることができます。
文章校正
誤字や脱字など、おかしな表現がないかどうかをチェックします。
チェックしたい文書を開いて、
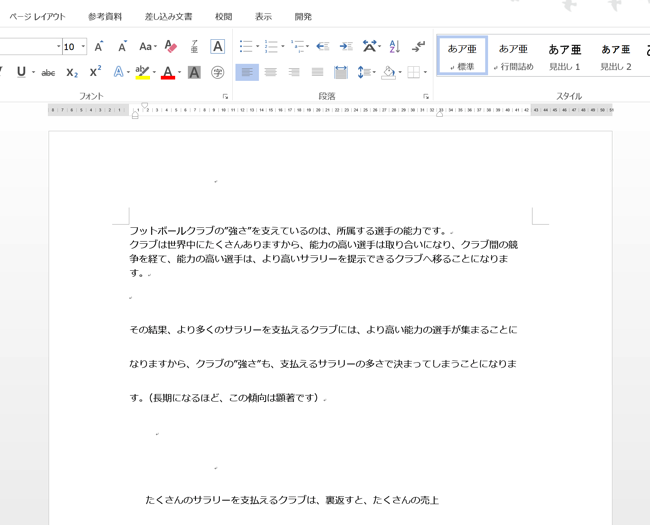
「校閲」タブの「スペルチェックと文章校正」をクリック。
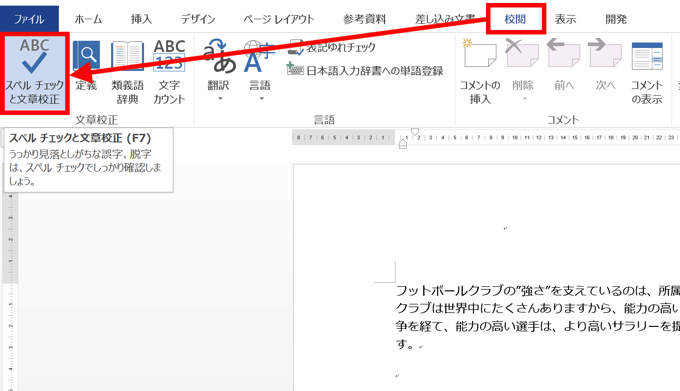
すると、
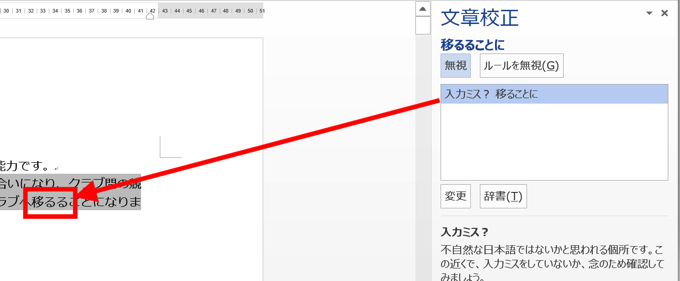
おかしな表現がある箇所を抜き出して、修正候補を表示してくれます。
該当箇所を修正するなら「変更」を、そのままで良ければ「無視」をすれば、処理は完了です。
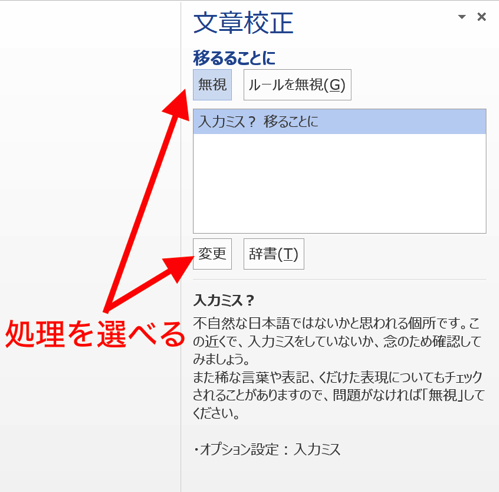
表記揺れ
同じ「スペルチェックと文章校正」を使いますが、設定によって「表記の揺れ」をチェックすることができます。
「表記の揺れ」というのは、
たとえば、「できる」という言葉が、
「出来る」「できる」「デキる」のように異なる表記で使われていたり
「危ない」「危い」のように、同じ言葉なのに送り仮名が違うなど、
同じ言葉に別の表記が使われている場合のことを言います。
「表記の揺れ」をチェックするには、Wordのオプションから設定を変更します。
「ファイル」タブをクリックして、
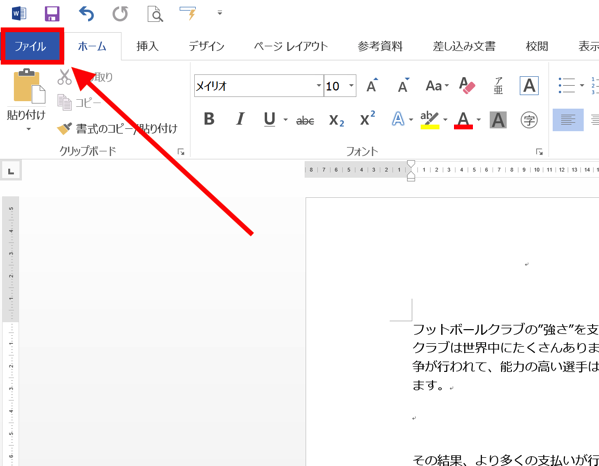
リストを開いて「オプション」をクリック。
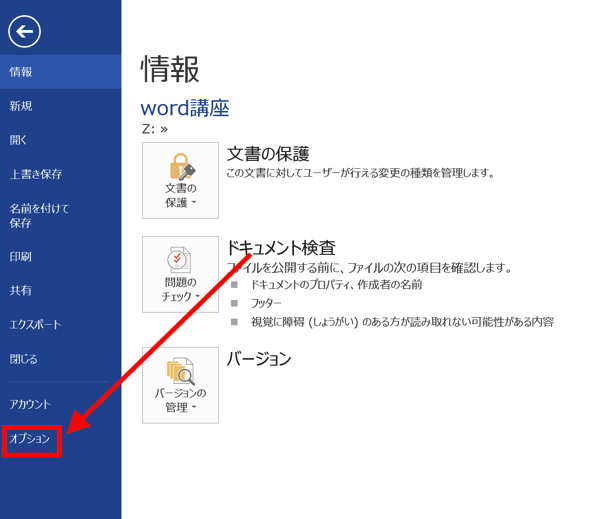
「Wordのオプション」画面が開くので、左のリストから「文章校正」を選び、
「Wordのスペルチェックと文章校正」の「設定」をクリック。
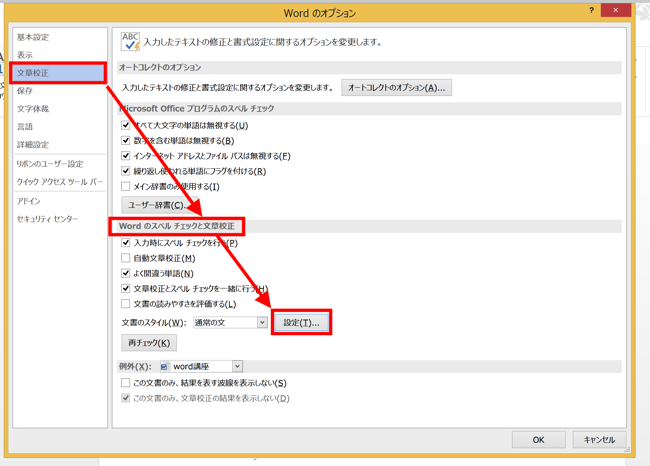
「文章校正の詳細設定」が開くので、「表記の揺れ」にある項目にチェックを入れて「OK」をクリック。
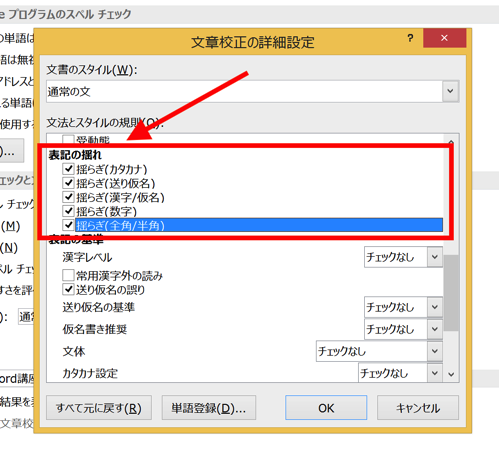
(デフォルトでは、「揺らぎ(カタカナ)」にだけチェックが入っている)
このように設定を変えた上で、もう一度「校閲」タブの「スペルチェックと文章校正」をクリック。
すると、
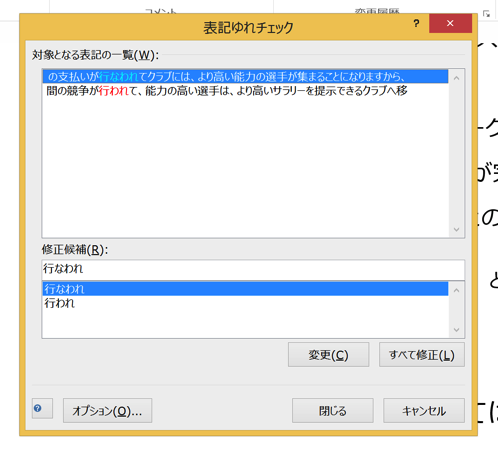
(「行なわれ」と「行われ」の送り仮名の違いにチェックが入っている)
一通り、表現のチェックが終わった後で「表記の揺れ」についてもチェックが行われます。
こういった、送り仮名もできるだけ統一する方が読みやすいので、特に、正式な文書として保存されるような場合には、統一いしておくのがオススメです。
まとめ
自分で書いた文章を自分でチェックするのは結構難しいです。
Wordで文書を作成している場合は、最後に「スペルチェックと文章校正」を使って誤りが無いかをチェックすると、誤りに気づく可能性が高くなります。
おまけ
Liverpoolの監督にクロップが就任。
再開後のプレミアが楽しみすぎる!